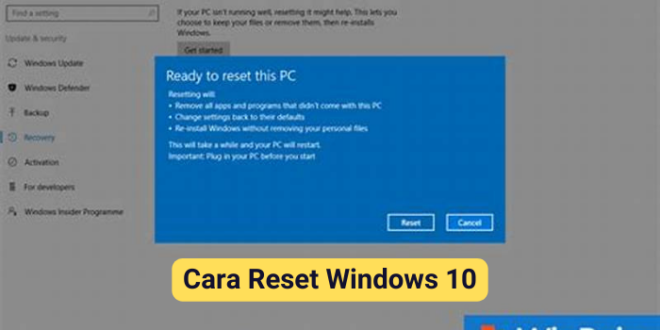Pendahuluan
Cara Reset Windows 10 – Apakah kamu pernah mengalami masalah pada komputer Windows 10 kamu? Misalnya, lambat, sering hang, atau bahkan error yang tidak bisa diperbaiki? Jika ya, kamu mungkin perlu melakukan reset pada sistem operasi Windows 10 kamu. Artikel ini akan membahas cara melakukan reset Windows 10 dengan mudah dan cepat.
1. Backup Data Penting
Sebelum melakukan reset sistem operasi Windows 10 kamu, pastikan untuk melakukan backup data penting terlebih dahulu. Dalam proses reset, semua data pada hard disk akan dihapus dan kembali ke pengaturan awal pabrik, sehingga pastikan untuk memindahkan semua data penting, seperti dokumen, gambar, dan video ke hard disk eksternal atau ke cloud storage.
2. Siapkan Media Instalasi Windows 10
Untuk melakukan reset Windows 10, kamu juga membutuhkan media instalasi Windows 10, seperti DVD instalasi atau USB flash drive bootable. Kamu bisa membuat media instalasi Windows 10 dengan menggunakan perangkat lunak (software) Media Creation Tool yang disediakan oleh Microsoft.
3. Periksa Spesifikasi PC Anda
Pastikan spesifikasi PC kamu memenuhi persyaratan untuk menjalankan Windows 10. Jika tidak, kamu mungkin mengalami masalah pada kinerja sistem operasi, seperti lambat atau sering crash. Persyaratan minimum untuk menjalankan Windows 10 adalah 1 GHz atau lebih cepat, 1 GB atau lebih besar untuk versi 32-bit, atau 2 GB atau lebih besar untuk versi 64-bit, serta ruang hard disk 16 GB atau lebih besar.
4. Masuk Ke Pengaturan Windows 10
Setelah backup data penting dilakukan dan media instalasi Windows 10 tersedia, kamu bisa mulai melakukan reset sistem operasi Windows 10. Buka menu “Start” pada desktop dan klik tombol “Settings”. Kemudian klik menu “Update and Security” dan pilih opsi “Recovery”.
5. Pilih Opsi Reset This PC
Dalam menu Recovery, kamu bisa memilih opsi “Reset this PC”. Kamu bisa memilih apakah ingin mempertahankan file dan aplikasi atau menghapus semua data dan kembali ke pengaturan awal pabrik.
6. Pilih Opsi Keep My Files
Jika kamu ingin mempertahankan file dan aplikasi pada PC kamu, pilih opsi “Keep my files”. Dalam proses reset, semua pengaturan, aplikasi dan program yang terinstal pada Windows 10 kamu akan dihapus dan kembali ke pengaturan awal. Namun, file dan dokumen kamu akan tetap tersimpan.
7. Pilih Opsi Remove Everything
Jika kamu ingin menghapus semua data pada PC kamu dan kembali ke pengaturan awal pabrik, pilih opsi “Remove everything”. Dalam proses reset, semua file, pengaturan dan program yang terinstal pada Windows 10 kamu akan dihapus dan kembali ke pengaturan awal pabrik.
8. Pilih Opsi Cloud Download
Jika kamu memilih opsi “Remove everything”, kamu bisa memilih opsi “Cloud Download”. Dengan opsi ini, Windows 10 akan mendownload kembali file instalasi dari cloud storage dan melakukan instalasi ulang sistem operasi Windows 10. Pastikan PC kamu terhubung ke internet dan memiliki koneksi yang stabil.
9. Ikuti Instruksi Reset Windows 10
Setelah memilih opsi reset yang diinginkan, ikuti instruksi yang diberikan oleh Windows 10 untuk memulai proses reset. Pastikan untuk tidak mematikan atau memutus koneksi internet selama proses reset berlangsung.
10. Tunggu Proses Reset Selesai
Proses reset Windows 10 akan memakan waktu beberapa menit hingga beberapa jam tergantung pada spesifikasi PC kamu dan opsi reset yang dipilih. Pastikan untuk tidak mematikan atau memutus koneksi internet selama proses reset berlangsung.
11. Set Up Windows 10
Setelah proses reset selesai, Windows 10 akan meminta kamu untuk melakukan set up ulang sistem operasi. Kamu bisa memilih bahasa, zona waktu, dan membuat akun pengguna baru atau menggunakan akun pengguna lama.
12. Install Driver dan Aplikasi Yang Dibutuhkan
Setelah proses reset selesai, pastikan untuk menginstal driver dan aplikasi yang dibutuhkan pada PC kamu. Driver adalah program yang menghubungkan perangkat keras dengan sistem operasi. Aplikasi adalah program yang membantu kamu menyelesaikan tugas-tugas yang dibutuhkan pada PC kamu.
13. Pemeliharaan Rutin PC Kamu
Setelah melakukan reset Windows 10, pastikan untuk melakukan pemeliharaan rutin pada PC kamu. Misalnya, membersihkan file sampah, melakukan pemeliharaan hardware, dan melakukan backup data secara berkala.
14. Windows 10 Pro vs Home
Jika kamu menggunakan Windows 10 Pro, kamu memiliki beberapa fitur tambahan yang tidak tersedia pada Windows 10 Home, seperti BitLocker untuk enkripsi hard disk, Remote Desktop untuk mengakses PC dari jarak jauh, dan Group Policy Editor untuk mengatur pengaturan jaringan dan keamanan. Pastikan untuk memilih versi Windows 10 yang sesuai dengan kebutuhan kamu.
15. Layanan Cloud Storage
Jika kamu ingin menyimpan file dan dokumen yang penting secara online, kamu bisa menggunakan layanan cloud storage, seperti Google Drive, OneDrive, atau Dropbox. Dengan layanan ini, kamu bisa mengakses file dan dokumen dari PC atau perangkat lain yang terhubung ke internet.
16. Masalah Umum Setelah Reset Windows 10
Beberapa masalah umum yang mungkin terjadi setelah melakukan reset Windows 10 adalah driver yang tidak terinstal, aplikasi yang hilang, atau masalah dengan sistem operasi. Pastikan untuk memperbarui driver dan aplikasi secara reguler untuk menghindari masalah ini.
17. Cari Bantuan Online
Jika kamu mengalami masalah setelah melakukan reset Windows 10, jangan panik. Kamu bisa mencari bantuan online di forum komunitas atau situs resmi Windows 10. Jangan ragu untuk bertanya atau membaca tutorial yang tersedia.
18. Keuntungan Reset Windows 10
Reset sistem operasi Windows 10 bisa membantu meningkatkan kinerja PC kamu. Dengan menghapus semua file dan program, kamu bisa memulai instalasi ulang yang bersih dan menginstal hanya program dan aplikasi yang kamu butuhkan.
19. Kekurangan Reset Windows 10
Reset sistem operasi Windows 10 juga memiliki beberapa kekurangan. Dalam proses reset, semua data penting akan dihapus dan kembali ke pengaturan awal pabrik. Jika kamu tidak melakukan backup data terlebih dahulu, kamu mungkin kehilangan data penting.
Kesimpulan
Melakukan reset sistem operasi Windows 10 bisa membantu meningkatkan kinerja PC kamu. Pastikan untuk melakukan backup data penting terlebih dahulu dan menginstal driver dan aplikasi yang dibutuhkan setelah proses reset selesai. Jangan lupa untuk melakukan pemeliharaan rutin pada PC kamu dan memilih versi Windows 10 yang sesuai dengan kebutuhan kamu. Semoga artikel cara reset windows 10 ini bermanfaat untuk kamu.
Semoga bermanfaat!
 riotallo.com Situs Informasi Berita Online
riotallo.com Situs Informasi Berita Online