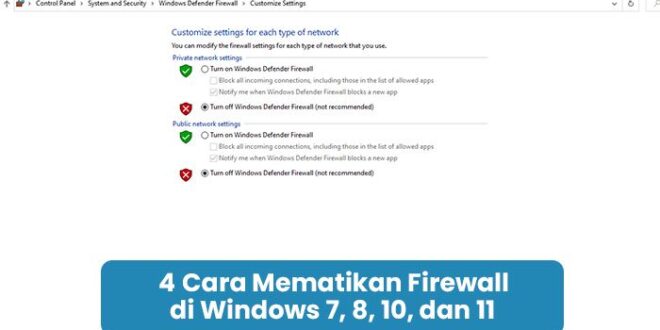Beberapa orang beranggapan jika cara mematikan firewall itu sangat sulit untuk dilakukan, sebenarnya anggapan itu salah. Orang-orang memiliki anggapan tersebut dikarenakan letak dari firewall sendiri agak sulit ditemukan, sehingga membuat para pengguna laptop menjadi bingung.
Jadi, cara mematikan firewall itu sangat mudah dilakukan, selama tata letak dari firewall diingat oleh pengguna laptop. Dan fungsi dari firewall sendiri digunakan untuk mencegah pengguna untuk menginstall aplikasi tertentu, contoh aplikasi yang terdeteksi mencurigakan.
Ada kemungkinan aplikasi tersebut adalah virus, hal ini terjadi dikarenakan pengguna tidak berhati-hati dalam memilih dan mengunduh aplikasi. Fungsi dari firewall berfungsi untuk menolak koneksi internet dari sumber yang tidak diketahui dan tidak dipercaya.
Dan seperti yang diketahui, peran dari firewall ini sangat penting, akan tetapi ada beberapa orang yang ingin menonaktifkannya. Mereka melakukannya dikarenakan memiliki keperluan penting sehingga diharuskan untuk menonaktifkan firewall pada sistem operasinya, berikut beberapa cara yang bisa diterapkan, simak berikut.
4 Cara Mematikan Firewall di Windows 7, 8, 10, dan 11
Untuk menonaktifkan firewal pada dasarnya sama di Windows 7, 8, 19, maupun 11 dan tidak memiliki perbedaan sama sekali untuk caranya. Hal yang berbeda dari cara mematikannya adalah tampilan interface dari setiap sistem operasi yang digunakan pengguna.
Windows 7
Seperti yang diketahui Windows 7 ini sudah banyak yang tidak menggunakannya, meskipun begitu bukan berarti Windows 7 ditinggalkan. Tentunya masih ada beberapa orang yang masih menggunakannya, dikarenakan spesifikasi laptop yang tidak memungkinkan, berikut langkah-langkan dalam menonkatifkan firewall, simak berikut.
- Klik tombol icon Windows yang ada di pojok bawah kiri
- Kemudian, ketikkan “Firewall” di kolom pencarian yang sudah disediakan
- Selanjutnya, pilih Firewall with Advance Security
- Klik “Properties”, dan ubahlah status Firewall menjadi Off, kemudian tekan “Ok”
- Selesai, Firewall pada laptop sudah mati
Windows 8
Cara yang kedua adalah menonaktifkan firewall di Windows 8, perlu diketahui pengguna dari Windows 8 saat ini semakin sedikit. Dan jika dibandingkan dengan pengguna Windows 7, pengguna Windows 7 lebih banyak dibandingkan dengan Windows 8.
Meskipun begitu, pada beberapa tahun yang lalu tepatnya pada 2022, sistem operasi ini masih layak untuk digunakan. Karena pada tahun itu ada beberapa pembaharuan dari Windows 8, dan berikut ini adalah langkah-langkah menonkaktifkan firewall, simak berikut.
- Tekan logo Windows yang ada di bawah pojok kiri
- Kemudian pilih “Control Panel” yang ada di sebelah kanan
- Selanjutnya, untuk mempermudah pencarian gantilah opsi “View By” menjadi “Small Icons”
- Lalu, carilah “Windows Firewall”
- Pilihlah opsi “Turn Windows Firewall On or Off” untuk menonaktifkan Firewall
- dan pilihlah opsi “Turn off Windows Firewall”, kemudian pilih “Oke”
- Selesai, maka status Windows Firewall sudah dinonaktifkan
Windows 10
Windows 10 adalah sistem operasi yang banyak digunakan saat ini, selain memiliki tampilan yang bagus, fitur-fiturnya pun sangat banyak. Meskipun begitu, tampilan desktop dari Windows 10 tidak jauh beda dengan Windows 8 atau Windows 8.1.
Kelebihan dari Windows 10 sendiri banyak, dan salah satu kelebihan yang dimiliki oleh sistem operasi ini adalah cocok untuk di banyak perangkat. Jadi sudah banyak perangkat yang coba untuk menggunakan jenis sistem operasi ini, dan berikut ini adalah cara menonaktifkan firewall di Windows 10, simak berikut.
- Klik logo Windows yang ada di bawah pojok kiri
- Kemudian, bukalah “Pengaturan” dengan menekan icon gear
- Selanjutnya, pilih opsi “Updates and Security”
- Lalu, pilihlah opsi “Firewall and Network Protection”
- Pilih menu Profil jaringan
- Kemudian, ubahkan status Firewall menjadi nonaktif
- Selesai, Windows Firewall pada Windows 10 sudah selesai dinonkaktifkan
Windows 11
Sistem operasi yang terakhir adalah Windows 11, dimana pengguna bisa memanfaatkan kolom pencarian yang ada di Windows 11. Sama halnya dengan sistem operasi lainnya, pengguna juga bisa memanfaatkan fitur ini untuk menemukan Windows Firewall pada laptop, simak berikut langkah-langkanya.
- Tekan icon “pencarian” di sebelah logo Windows
- Kemudian ketikkan “Firewall” di kolom pencarian yang sudah disediakan
- dan pilihlah opsi “Windows Defender Firewall”
- Jika sudah membuka tampilan baru, pilihlah opsi “Turn Windows Defender Firewall On or Off”
- dan jika ingin menonaktifkannya, pilihlah opsi “Turn off Windows Defender (not recommended)”
- Klik “Ok” dan firewall sudah dinonaktifkan
Penutup
Itulah beberapa cara untuk menonaktifkan firewall di beberapa sistem operasi Windows, cara menonaktifkannya hampir mirip, bukan? Anggapan orang yang caranya berbeda dibandingkan dengan sistem operasi Windows lainnya, dikarenakan masing-masing tampilannya berbeda.
Jadi tidak heran, jika ada pengguna yang kebingungan untuk mencari dimana dan bagaimana cara menonaktifkannya. Dan terimakasih sudah membaca artikel ini, saya harap artikel ini bisa membantu Anda dalam menonaktifkan firewall-nya.
 riotallo.com Situs Informasi Berita Online
riotallo.com Situs Informasi Berita Online